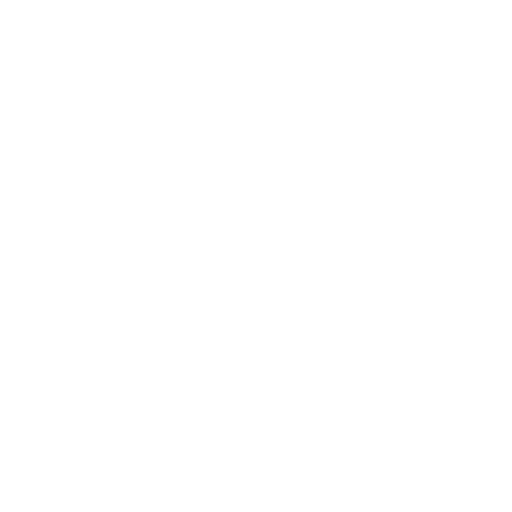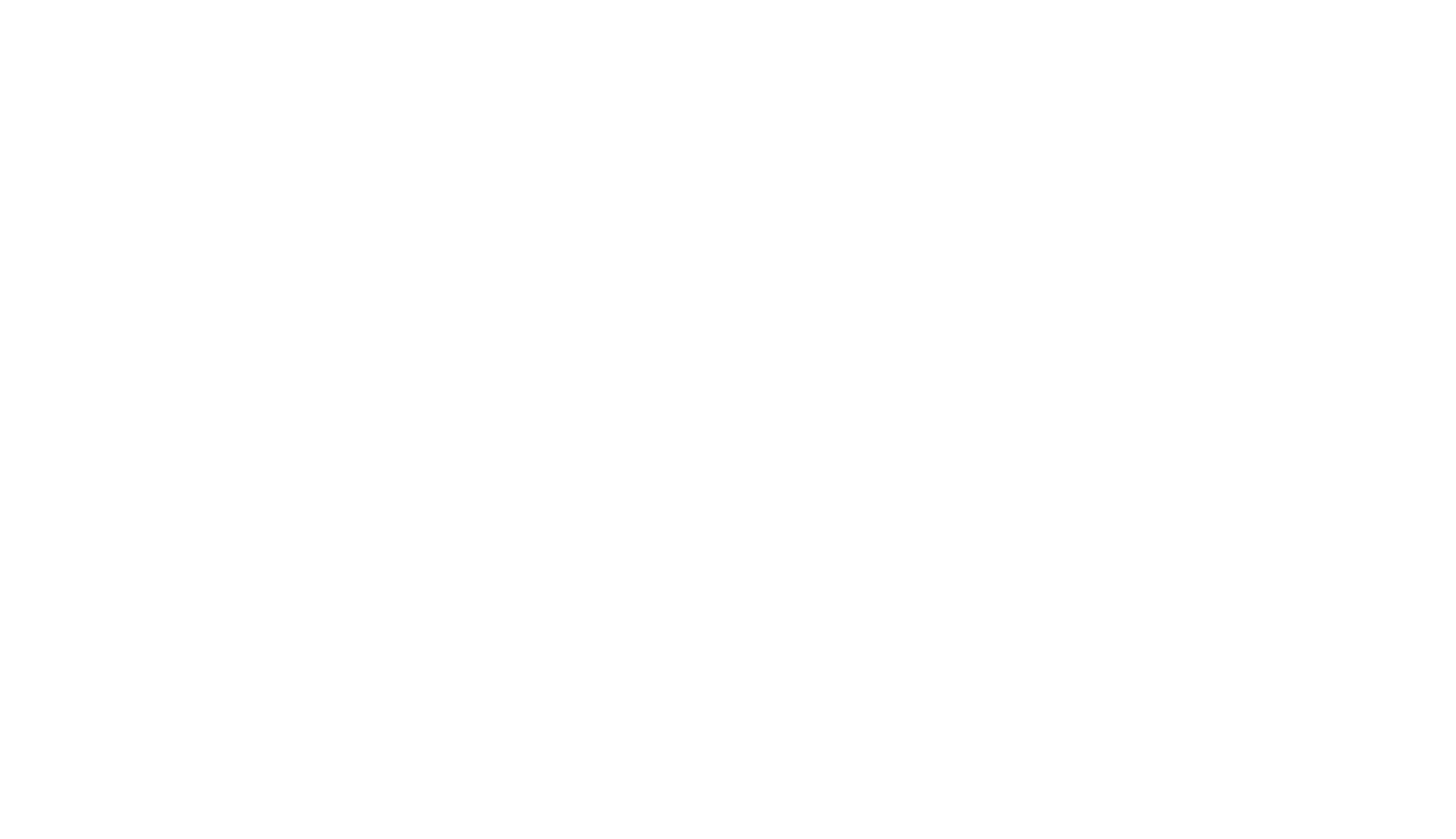Let’s look at the process of importing and editing ambisonic audio files in Adobe Premiere Pro.
Working with ambisonic audio files in Premiere Pro isn’t the most straightforward process. It can be done, but you need to know a few critical workflow mechanics. In this article, we’ll cover everything step-by-step, so you’ll easily integrate ambisonic audio into any future Premiere Pro project!
Setting Up Your Sequence for Ambisonics
To properly work with ambisonic audio files in Premiere Pro, you first need to create a Sequence that can interpret 4-channel audio. First, navigate to File>New>Sequence. From there, select a preset or set up the video settings manually. Then select the Tracks tab. Under the Audio options, set the Mix to Multichannel. Then set the Number of Channels to 4. Finally, set the Track Type for all of the Audio Tracks to Adaptive. Then click OK.

This may seem like a tedious process (and honestly, it is), but it is required to ensure that Premiere Pro will read ambisonic files properly when they are placed into the Sequence timeline. Now when you drag in an ambisonic audio clip, you will see 4-channels on the audio waveform. You will also see the number “4” at the beginning of the audio track, indicating four active channels enabled.

It is important to note that you must set up a new Sequence with the Mix set to Multichannel before working with ambisonic audio files. This is because you can not change an existing Sequence to be Multichannel after it has been created. In other words, if you already have a sequence that you are using that isn’t multichannel, you can’t switch it over to multichannel. This is an unfortunate drawback with Premiere Pro. Your only option then is to create a new Sequence that is Multichannel and copy and paste everything over to the new Sequence.

A Faster Way to Setup a Sequence for Ambisonics
There is a faster way to set up a new Sequence for ambisonic files, though. First, import your ambisonic audio file to Premiere Pro. Then select the audio clip and drag it over to the New Item icon in the Project Panel. This will automatically create a Multichannel Sequence with Adaptive audio tracks in 1-click.

From there, if you need to adjust the video settings of the Sequence, just navigate to Sequence>Sequence Settings and make the necessary changes there, then click OK. This method is much faster, but it is a good idea to understand both ways for setting up a Sequence in case you run into any unexpected issues.
Editing Ambisonic Audio in Premiere Pro
First, it is essential to note that ambisonic audio is interpreted differently in Premiere Pro compared to DAWs (Digital Audio Workstations), like Adobe Audition. In Premiere Pro, instead of each audio channel being assigned to specific speaker output, each track is output as mono through all speakers. However, you can still adjust the output volume for each channel of an ambisonic audio file.
To adjust the volume of each channel, simply click the ambisonic audio clip in your Sequence and navigate to the Effect Controls, and you will see Channel Volume with each of the four channels. You can then dial each channel into the level you want.

You can also right-click on your audio in your Sequence and select Audio Channels.

This will allow you to enable and disable different channels from your ambisonic audio clip. This is useful if you essentially want to convert your audio to Stereo or Mono or if one specific channel has issues and you want to disable it.

Finally, you can drag and drop audio effects from the Premiere Pro Effects Panel onto your ambisonic audio, just like you would for any other audio clip.
Exporting Ambisonic Audio Files
There many different types of files you can export from Premiere Pro, obviously the most notable being video file types. (Because Premiere Pro is firstly a video editing application.) However, if you want to export your edited ambisonic audio as a 4-channel ambisonic file, you can do that too. With your edited ambisonic audio in your sequence, navigate to File>Export. Then on the Export menu, set the Format to Waveform Audio. Set the Audio Codec to Uncompressed. Then set the Channels to 4 Channel. Then click Export.

Using Ambisonic Audio with 360 Video in Premiere Pro
Another way ambisonic audio can be used in Premiere Pro is with 360 video content. You can select one of the VR Presets when you create a new Sequence; just look for the presets that say “Ambisonics” after their name. These will already be set up for Multichannel ambisonic audio.

You can add ambisonic audio into your Sequence timeline to pair with your 360 video footage. You can also use a few ambisonic audio effects, such as the Ambisonic Panner and Binauralizer, that are only available on 360 video sequences. Check out the tutorial Ambisonic Audio with 360 Video in Premiere Pro by Adobe’s Jason Levine to learn more.
Learn More About Ambisonics
If you would like to dive into more advanced ways to edit ambisonic audio, check out How to Mix Ambisonics in Audition. Editing ambisonic audio in Audition will give you a lot more options that Premiere Pro doesn’t offer. Also, check out how you can use the free SoundField plugin by RØDE to Edit Ambisonic Sound Effects.
Where To Find Ambisonic Sound Effects?
Ok, so you know how to use ambisonic audio, but now you need ambisonic tracks to play around with. On PremiumBeat, you can find over 16,000 sound effects, all available in stereo, 5.1, and ambisonic. These high-quality, immersive SFX can be used in a variety of projects, like AR/VR, game streaming/development, immersive films, ad videos, documentaries, and events. You now have the lowdown on using audio in sonic space, so you just need the sound effects. Check them out here.